كيفية طباعة مستند من الواتس اب على الطابعة
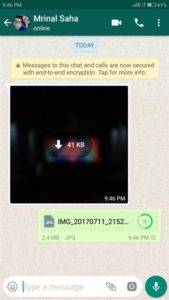 ماذا يجب أن تفعل إذا كنت في حاجة ماسة إلى طباعة مستند نصي أو صورة، ويمكنك حتى الوصول إلى طابعة عاملة، ولكن لا توجد طريقة لنقل البيانات إلى جهاز الكمبيوتر الخاص بك من هاتفك بالطريقة الكلاسيكية لأنه لا يوجد جهاز كمبيوتر قريب ؟ استخدم تطبيق الواتساب للمساعدة في حل المشكلة.
ماذا يجب أن تفعل إذا كنت في حاجة ماسة إلى طباعة مستند نصي أو صورة، ويمكنك حتى الوصول إلى طابعة عاملة، ولكن لا توجد طريقة لنقل البيانات إلى جهاز الكمبيوتر الخاص بك من هاتفك بالطريقة الكلاسيكية لأنه لا يوجد جهاز كمبيوتر قريب ؟ استخدم تطبيق الواتساب للمساعدة في حل المشكلة.
كيفية طباعة المستندات من WhatsApp: التعليمات
في الواقع، تطبيق WhatsApp ليس الطريقة الوحيدة لنقل الملفات اللازمة للطباعة إلى الطابعة دون مشاركة جهاز كمبيوتر. لكن استخدام هذا البرنامج يعتبر من أكثر الطرق شيوعًا وأكثر أو أقل ملاءمة لنقل البيانات. لا يمكنك طباعة الصور أو المستندات فحسب، بل يمكنك أيضًا طباعة المراسلات لاستخدامها كمعلومات مرجعية أو أي شيء آخر.
مرجع! لا يتم توفير وظيفة الطباعة بشكل فوري ومباشر في هذا التطبيق، لذلك سيتعين عليك اتخاذ خطوات غير ضرورية.
بادئ ذي بدء، يجب عليك تثبيت تحديث متأخر لهذا البرنامج كما يسمح البرنامج الثابت للجهاز. أنت الآن بحاجة إلى تنفيذ الخطوات التالية بدورها:
- إذا كنا نتحدث على وجه التحديد عن الدردشة، فأنت بحاجة أولا إلى تحويله إلى ملف مناسب للطباعة. ما عليك سوى تشغيل تطبيق WhatsApp، والانتقال إلى قسم "الدردشات" والنقر على العنصر المطلوب أثناء الضغط بإصبعك على الشاشة. سيتغير سطوع الشاشة قليلا، وبعد ذلك سيبقى التمييز على العنصر المحدد.إذا احتاج المستخدم، في مثل هذه اللحظة لديه الفرصة لتحديد محادثة أخرى أو أكثر، وإضافتها إلى التحديد. بمجرد تحديد كل ما تحتاجه، تحتاج إلى النقر على أيقونة الأرشفة في الجانب الأيمن العلوي من الشاشة.
- بعد هذه الخطوات، عليك الانتقال إلى وضع "الإعدادات"، وتحديد قسم "الدردشات" والتحقق من وظيفة "الإرسال عبر البريد الإلكتروني". عند استخدام أداة ذكية مع نظام التشغيل Android، ستطرح الواجهة على المستخدم سؤالاً حول إرسال ملف الدردشة مباشرة بعد الأرشفة.
- في البريد الإلكتروني، يمكنك الإشارة إلى ما يخصك أو، إذا كان ذلك مناسبًا، لشخص آخر. سيتم إرسال الدردشة إلى بريدك الإلكتروني كملف.
- من الآن فصاعدا، سنتحدث عن المستندات والصور والنصوص وغيرها من الملفات التي تحتاج إلى طباعتها. يجب نقل الملفات من البرنامج إلى الذاكرة الداخلية للهاتف. ويتم ذلك بنقرة واحدة.
- الآن يجب العثور على الملفات في الذاكرة الداخلية وتحميلها على السحابة. يستخدم نظام Android الطباعة السحابية من Google. وباستخدام مثالها، سيتم عرض طريقة الطباعة.
- يجب أن يكون لديك متصفح Google Chrome مثبتًا بحساب معتمد. تحتاج إلى فتح أي نافذة في هذا المتصفح. يوجد رمز به ثلاث نقاط في اللوحة العلوية. يؤدي النقر فوقه إلى فتح قائمة منسدلة، حيث ستحتاج في هذه الحالة إلى عنصر "الإعدادات".
- بعد التمرير لأسفل القائمة قليلاً، انقر فوق الزر "إظهار إضافي".
- يوجد في أسفل الصفحة الجديدة قسم "الطابعات الافتراضية".
- كل ما عليك فعله هو النقر فوق "تكوين" و"إضافة"، واختيار الطابعة من قائمة الطابعات المقترحة والانتظار حتى اكتمال التسجيل.
- قم بتثبيت تطبيق Google Cloud Print من السوق القياسية.
- حدد وظيفة "المشاركة" و"الطباعة".إذا كانت آلة الطباعة تدعم الاتصال اللاسلكي، فسوف تقوم بطباعة ذلك. ما الذي تم اختياره؟
بأي تنسيق يمكنني طباعة المستندات؟
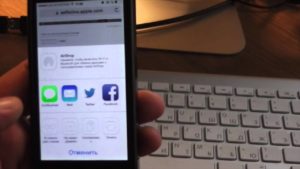
يعتمد نطاق تنسيقات المستندات والصور المدعومة على جهاز الطباعة. يجب الإشارة إلى قائمتهم في تعليمات التشغيل. حتى إذا لم يتمكن الهاتف من فتح ملف، فسوف يرسله إلى الطابعة، وسيقوم بدوره بفرزه. الشرط الوحيد هو أنه يجب تضمين التنسيق في اسم الملف - وهذا أمر مهم للتعرف عليه.






شكرًا لك