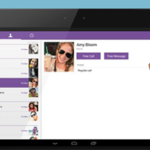الجهاز اللوحي كشاشة ثانية لجهاز الكمبيوتر
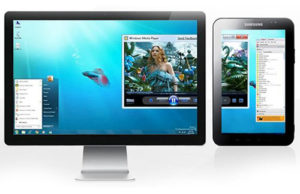 بالنسبة لمعظم المستخدمين، شاشة واحدة كافية للعمل والترفيه. ولكن ماذا لو كان لديك جهاز لوحي في المنزل ولا تستخدمه كثيرًا؟
بالنسبة لمعظم المستخدمين، شاشة واحدة كافية للعمل والترفيه. ولكن ماذا لو كان لديك جهاز لوحي في المنزل ولا تستخدمه كثيرًا؟
محتوى المقال
كيفية التثبيت كشاشة ثانية على جهاز الكمبيوتر؟
يفكر كل مالك لجهاز كمبيوتر وجهاز لوحي ذات مرة فيما إذا كان من الممكن استخدامهما معًا. هناك أسباب مختلفة لتوصيل الجهاز اللوحي بالكمبيوتر:
- يتم نسخ الصورة من جهاز العرض الرئيسي عليها.
- شاشة الكمبيوتر معيبة.
- تعمل الأداة جنبًا إلى جنب مع الشاشة الرئيسية وتوسيعها.
مهم! يجب أن نتذكر أن كل خيار يتطلب نهجا خاصا ومهارات من المستخدم.
للوهلة الأولى، قد يبدو أن مثل هذه التصميمات ذات الشاشتين يمكن أن تكون مفيدة فقط لمصممي الويب أو مشغلي البث المباشر أو محرري الفيديو والمتخصصين في تكنولوجيا المعلومات. ومع ذلك، فإن توصيل شاشة ثانية يمكن أن يفيد أيضًا المستخدم العادي:
- أولاً، يمكنك اللعب على الشاشة الرئيسية ومشاهدة الأفلام في نفس الوقت على شاشة إضافية؛
- ثانيا، يمكنك نقل البريد والأدوات الذكية ويوتيوب إليه؛
- ثالثًا، يمكن وضع الأزرار والقوائم المهمة على شاشة إضافية؛
- رابعا، يمكنك استخدام أدوات مختلفة للتحكم في الأداة الذكية: الماوس، لوحة المفاتيح، شاشة اللمس، إلخ.
لذلك، يمكنك استخدام الجهاز اللوحي كشاشة إضافية في مواقف مختلفة وبطرق مختلفة، حسب مستوى المستخدم وأهدافه.
كيفية جعل الجهاز اللوحي شاشة ثانية: تعليمات
لتوصيل الأداة الذكية، ستحتاج إلى كابل USB (إذا كان متصلاً مباشرة) أو جهة اتصال عبر شبكة لاسلكية (إذا كان متصلاً عبر Wi-Fi). ستحتاج أيضًا إلى تثبيت برامج خاصة يمكن العثور عليها على الإنترنت.
خوارزمية التثبيت:
- ابحث عن تطبيق iDisplay المتوفر مجانًا وقم بتثبيته على جهاز الكمبيوتر أو الكمبيوتر المحمول.
مهم! يتم تحديد إصدار البرنامج حسب نظام التشغيل.
- بعد ذلك، تحتاج إلى تثبيت تطبيق iDisplay على جهازك اللوحي. للقيام بذلك، ستحتاج إلى شراء هذا البرنامج على Google Play، أو العثور عليه على الإنترنت وتنزيله مجانًا.
- بعد تثبيت التطبيق، سوف تحتاج إلى إعادة تشغيل أجهزتك.
- بعد إعادة تشغيل الأجهزة، تحتاج إلى تشغيل تطبيق iDisplay على جهاز الكمبيوتر والكمبيوتر اللوحي الخاص بك.
- تعتمد الخطوات التالية على نوع الاتصال:

إذا كانت الأداة متصلة عبر USB، فستحتاج في التطبيق إلى تحديد أمر "الاتصال عبر USB". إذا كنت متصلاً عبر شبكة لاسلكية، فسيطلب منك التطبيق إضافة خادم؛ اضغط على زر علامة الجمع عدة مرات.
- بعد ذلك، سيطلب منك البرنامج إدخال البيانات التالية: اسم المستخدم، رقم المنفذ، عنوان IP. يمكن عرض رقم المنفذ من خلال وضع المؤشر على أيقونة iDisplay أسفل علامة التبويب "الأيقونات المخفية". يمكن العثور على عنوان IP على الإنترنت. يمكن أن يكون اسم المستخدم هو ما يريده المالك.
- بعد ذلك، عليك النقر فوق أمر "الإضافة والاتصال".
إذا تمت الخطوات السابقة بشكل صحيح، ستظهر نافذة "تفويض iDisplay" على الشاشة، وسيتعين عليك تحديد إجراء واحد:
- رفض ("رفض")؛
- الاتصال مرة واحدة ("السماح مرة واحدة")؛
- الاتصال دائمًا تلقائيًا ("السماح دائمًا").
يوصى باختيار الخيار الثالث.في هذه الحالة، سيقوم النظام بتوصيل الجهاز اللوحي تلقائيًا عند توصيله بالكمبيوتر (وهذا مناسب بشكل خاص إذا تم استخدام الجهاز كجهاز العرض الرئيسي والوحيد).
بعد اكتمال التثبيت، يجب عليك مراعاة الفروق الدقيقة الهامة التالية:
- لا يعني تثبيت البرنامج وتوصيل الجهاز اللوحي أنه يمكن استخدامه كشاشة إضافية، لأنه بشكل افتراضي سيكرر الشاشة الرئيسية فقط. لذلك، بعد تثبيت البرنامج وتكوينه، يجب عليك النقر بزر الماوس الأيمن وتحديد أمر "دقة الشاشة". في النافذة التي تظهر، ستحتاج إلى تحديد نوع الشاشة: أساسي؛ ينسخ؛ إضافي.
سيحدد هذا الإعداد الوظيفة التي سيؤديها الجهاز اللوحي - تكرار الشاشة الرئيسية أو توسيعها.
- يجب أن نتذكر أنه وفقًا للإعدادات القياسية، توجد الشاشة الثانية على يمين الشاشة الرئيسية، لذلك، إذا لزم الأمر، يمكن تغيير ذلك في الإعدادات.
باتباع الخوارزمية الموضحة، يمكنك أيضًا توصيل الهاتف الذكي إذا كان المستخدم راضيًا عن قطره.