كيفية تشغيل الكاميرا على جهاز كمبيوتر محمول
 بدأ المصنعون في استخدام الكاميرات في أجهزة الكمبيوتر وأجهزة الكمبيوتر المحمولة والأجهزة اللوحية والهواتف. للحصول على التفاعل المناسب والأداء الكامل، يجب عليك توصيل الجهاز باستخدام التعليمات. عند الاستخدام لأول مرة، يجب عليك دراسة دليل التعليمات بعناية ومعرفة معلومات إضافية حول النموذج المحدد. سنتحدث عن هذا بالتفصيل في مقالتنا.
بدأ المصنعون في استخدام الكاميرات في أجهزة الكمبيوتر وأجهزة الكمبيوتر المحمولة والأجهزة اللوحية والهواتف. للحصول على التفاعل المناسب والأداء الكامل، يجب عليك توصيل الجهاز باستخدام التعليمات. عند الاستخدام لأول مرة، يجب عليك دراسة دليل التعليمات بعناية ومعرفة معلومات إضافية حول النموذج المحدد. سنتحدث عن هذا بالتفصيل في مقالتنا.
محتوى المقال
كيفية التحقق من اتصال الكاميرا على جهاز كمبيوتر محمول
أولا، يجب عليك التحقق من اتصال الجهاز بالكمبيوتر المحمول. في معظم الأحيان، تكون أسباب المشاكل المحتملة هي الاقتران غير الصحيح للمعدات. للتحقق من الاتصال الصحيح، وإذا لزم الأمر، تنشيط الكاميرا، استخدم الخوارزمية التالية:
- قم بتوصيل الكمبيوتر المحمول بمصدر طاقة، وابدأ تشغيله باستخدام الوضع العادي وانتقل إلى سطح المكتب.
- أسهل طريقة هي فحص الكاميرا عند تشغيل التطبيقات القياسية المزودة بإمكانيات مكالمات الفيديو. إذا كان لديك التكنولوجيا المناسبة، سترى الصورة على الشاشة. ومع ذلك، لا يمكن أن يوفر هذا الخيار ضمانًا بنسبة 100%، نظرًا لأن التطبيق قد يحتوي أيضًا على مواطن الخلل التي تمنع عرض الصورة.
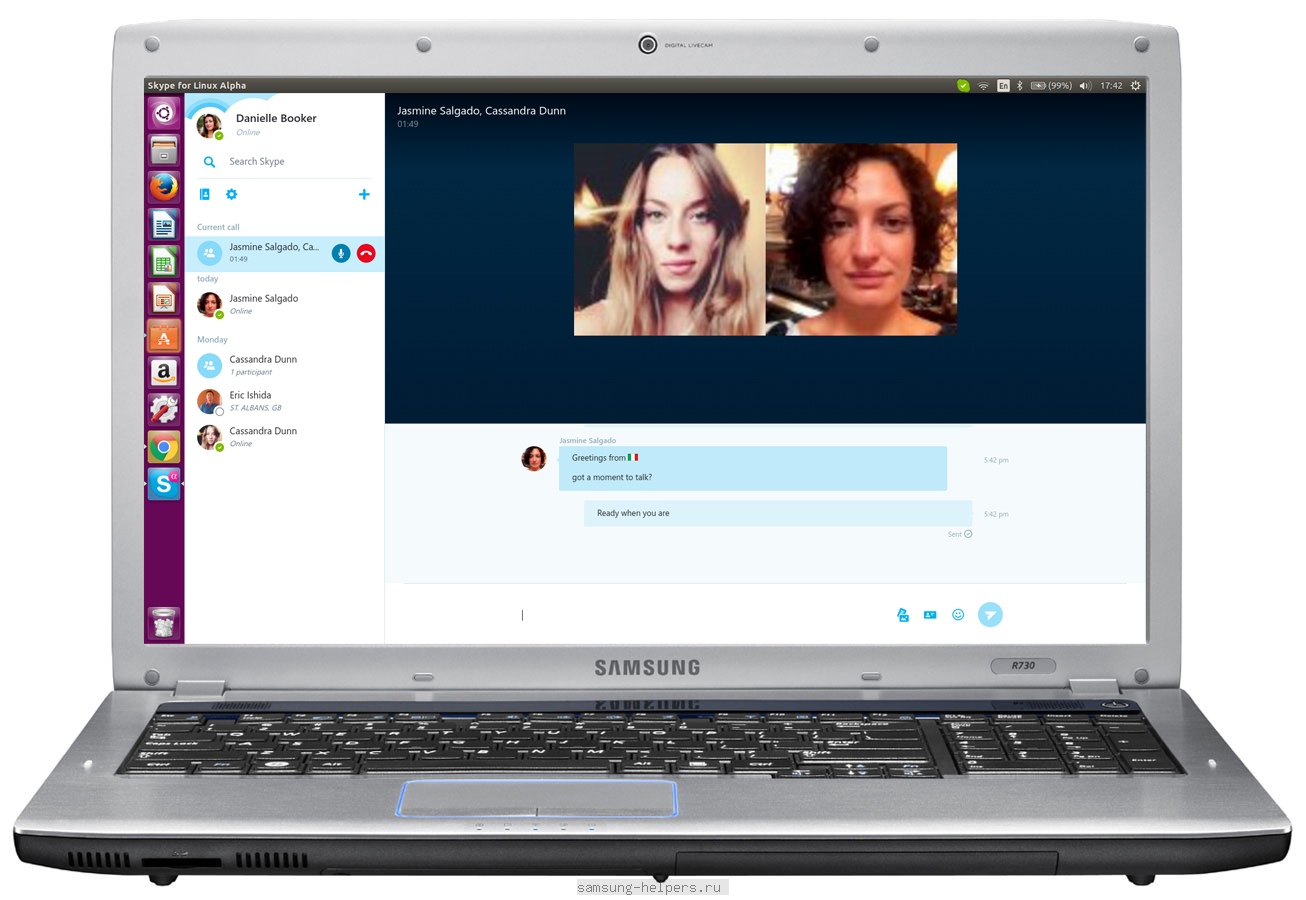
- هناك طريقة أخرى للتحقق وهي استخدام الخدمات الخاصة. الطريقة الأكثر ملاءمة هي استخدام موقع الويب webcammictest.com.بعد تسجيل الدخول إلى الموقع الرسمي، انقر على زر "التحقق" لتشخيص النظام تلقائيا.
- إذا لم يساعد ذلك، فانتقل إلى قائمة "ابدأ"، حيث يمكنك تحديد العنصر المطلوب باستخدام الإعدادات ومعلمات التشغيل الخاصة بالجهاز المتصل. افتح قسم "أجهزة معالجة الصور" من خلال "إدارة الأجهزة"، وابحث عن اسم المعدات المطلوبة في هذه الفئة، وتحقق أيضًا من اتصال برامج التشغيل وتوافرها.
حدد أحد الخيارات المقدمة للتحقق من توفر النظام وتشغيله الصحيح. إذا قام البرنامج أثناء التشخيص بإنشاء خطأ أو تحذير بشأن عدم وجود جهاز متصل، فيجب عليك إجراء الاتصال الصحيح والتكوين الإضافي.
مهم! لا تنس تفعيل الكاميرا باستخدام زر البدء الموجود على اللوحة الرئيسية للعلبة، ففي بعض الأحيان قد يكون هذا هو سبب إيقاف التشغيل.
كيفية تمكين الكاميرا المدمجة على جهاز كمبيوتر محمول
لتكوين المعدات بشكل صحيح، يجب عليك استخدام الإرشادات المناسبة وخطة خطوة بخطوة لتنفيذ جميع الإجراءات. اعتمادا على إصدار Windows، قد تختلف الواجهة الرئيسية والأقسام الرئيسية في القائمة الأساسية بشكل كبير.
قام المطورون بتحديث المظهر وإضافة ميزات جديدة وتغيير معلمات التشغيل المختلفة، لذلك من أجل الراحة سنتحدث عن طرق الاتصال في إصدارات مختلفة من نظام التشغيل.
تمكين الكاميرا على نظام التشغيل Windows 8، 10
عند العمل على الأجهزة التي تعمل بنظام التشغيل Windows من الإصدارات السابقة، يجب ألا يكون لدى المستخدمين أي أسئلة أو صعوبات، حيث أن لديهم واجهة سهلة الاستخدام وسهولة الإدارة. سنخبرك بميزات العمل على التنسيقات الجديدة.
أولاً، دعونا نلقي نظرة على الاتصال على الأجهزة التي تعمل بإصدارات Windows 8 و10.وفي هذه الحالة يمكن أن يتم التنشيط بالطرق التالية:
- قم بتوصيل الجهاز بمصدر طاقة وقم بإجراء تسجيل الدخول الأساسي. استخدم مفتاح Fn مع مفتاح التشغيل السريع المسؤول عن تنشيط الكاميرا. تحقق مسبقًا من قائمة المجموعات الممكنة والغرض من مفاتيح التشغيل السريع على الكمبيوتر المحمول الخاص بك.
- يمكنك الذهاب إلى قائمة ابدأ والانتقال إلى أجهزة التصوير. انقر نقرًا مزدوجًا فوق العنصر الذي يحتوي على الكاميرا المطلوبة لفتح مربع الحوار. من بين المعلمات والمعلومات الرئيسية، ابحث عن الزر المسمى "تمكين" وانقر عليه. إذا تجمدت الصورة، يمكنك تنفيذ الإجراء مرة أخرى.
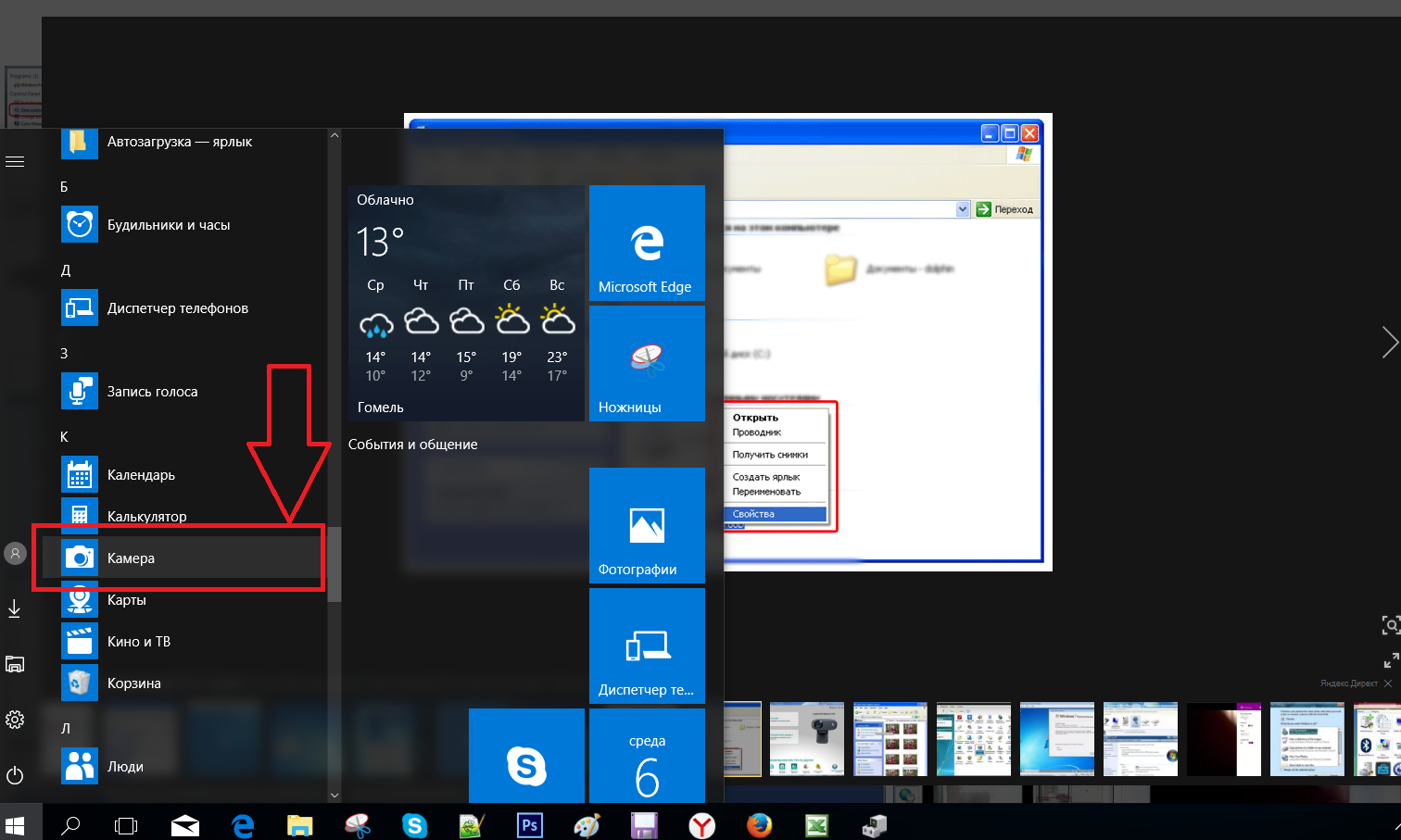
- توجد أيضًا في الطرز الحديثة القدرة على فتح مربع الحوار "Run" بسرعة باستخدام مفتاح Win أو مجموعة Win + R. هنا يمكن للمستخدم استدعاء عنصر الإعدادات المطلوبة، بما في ذلك معلمات الجهاز لعرض المعلومات الرسومية.
في الإصدار 10 من Windows، قام المطورون بتغيير الواجهة بشكل كبير، لذلك قد يكون من الصعب العثور على الإعدادات اللازمة. ومع ذلك، للراحة، يمكنك استخدام الخطة الموضحة أعلاه والبحث عن أسماء أقسام مماثلة - لن يكون المسار إلى المعلمات مختلفا.
مهم! لا يتم تنشيط الكاميرا ولن تؤدي وظائفها حتى يقوم المستخدم بتشغيل برنامج خاص لتشغيلها.
كيفية تشغيل الكاميرا الخارجية
إذا كنت ترغب في ذلك، يمكنك استخدام كاميرا خارجية لعرض ونقل تسجيلات الفيديو. ستكون عملية الاتصال بجهاز كمبيوتر محمول مشابهة للخيار الموضح أعلاه. لكي تفعل هذا، اتبع هذه الخطوات:
- قم بشراء طراز الجهاز المناسب للاتصال بالنظام.
- باستخدام كبلات USB أو المحولات المناسبة، قم بتوصيل الجهاز بالموصلات المطلوبة على جهاز الكمبيوتر الخاص بك.
- بعد ذلك، سيقوم النظام بإعلامك تلقائيًا بشأن توصيل المعدات الجديدة.
- إذا لزم الأمر، قم بتكوين الميزات الأساسية وضبط إعدادات الأداء لتناسب تفضيلاتك الشخصية.
احفظ جميع التغييرات وأعد تشغيل الجهاز لبدء العمل.





