كيفية قلب الكاميرا في Skype على جهاز كمبيوتر محمول
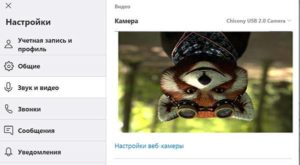 أحد التطبيقات الشائعة للتواصل مع الأشخاص الآخرين عن بعد هو Skype. يوفر اتصالات عالية الجودة، والقدرة على تبادل الملفات والمستندات والرسائل. تدعم هذه التقنية أيضًا وضع مكالمة الفيديو، والذي يسمح لك بإنشاء تأثير الوجود البشري. من أجل ضمان اتصال عالي الجودة واتصال مريح، من الضروري توصيل الكاميرا وتكوينها بشكل صحيح. يمكنك استخدام كاميرا الويب المدمجة أو الخارجية. في بعض الأحيان قد تنشأ مشاكل أثناء العملية. على سبيل المثال، قد تكون الصورة مقلوبة. كيف تصلحها؟
أحد التطبيقات الشائعة للتواصل مع الأشخاص الآخرين عن بعد هو Skype. يوفر اتصالات عالية الجودة، والقدرة على تبادل الملفات والمستندات والرسائل. تدعم هذه التقنية أيضًا وضع مكالمة الفيديو، والذي يسمح لك بإنشاء تأثير الوجود البشري. من أجل ضمان اتصال عالي الجودة واتصال مريح، من الضروري توصيل الكاميرا وتكوينها بشكل صحيح. يمكنك استخدام كاميرا الويب المدمجة أو الخارجية. في بعض الأحيان قد تنشأ مشاكل أثناء العملية. على سبيل المثال، قد تكون الصورة مقلوبة. كيف تصلحها؟
محتوى المقال
لماذا صورة Skype مقلوبة؟
قبل أن تبدأ في حل المشكلة، تحتاج إلى معرفة سبب حدوثها. في أغلب الأحيان يمكن أن يكون هذا:
- خطأ في وضع تشغيل برنامج المراسلة - في بعض الأحيان يتم فقدان معلمات عرض الصور على الشاشة؛
- التشغيل غير الصحيح لبرامج التشغيل، واستخدام إصدار قديم - قد يتم ضبط معلمات غير صحيحة، ويتم تدوير الصورة بمقدار 90 أو 180 درجة؛
- تم ضبط معلمات تشغيل غير صحيحة للجهاز أو حدث فشل في إعدادات البرنامج ونظام التشغيل.
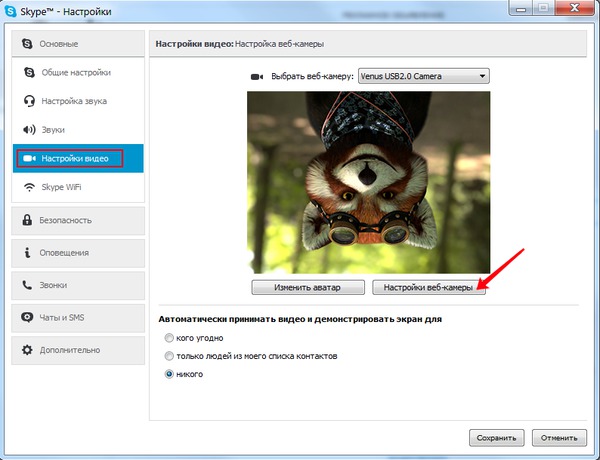
من القائمة المقدمة، من الواضح أن المشاكل الرئيسية تتعلق بالإعدادات الداخلية للمعدات والنظام. للقضاء عليها، ستحتاج إلى ضبط معلمات الاتصال لجميع العناصر والانتقال إلى الإعدادات المقابلة في قائمة الكاميرا الرئيسية.
انتباه! إذا كنت تشك في قدراتك، فمن الأفضل استشارة أحد المتخصصين.
كيفية تصحيح الإعدادات في برنامج على جهاز كمبيوتر محمول
إذا تمكنت من تشخيص وتحديد مصدر المشكلة، فيمكنك البدء في حلها. للبدء، يجب عليك الرجوع إلى إعدادات البرنامج على الكمبيوتر المحمول. قم بإجراء الإعدادات التالية:
- قم بتشغيل الكمبيوتر المحمول، ابدأ في الوضع القياسي.
- افتح تطبيق Skype وانتقل إلى نافذة الإعدادات الرئيسية.
- انتقل إلى علامة التبويب "الأدوات" في مربع الحوار الذي يفتح. في قائمة السياق، حدد "الإعدادات".
- من بين المعلمات الرئيسية، ابحث عن السطر المسمى "إعدادات الفيديو" وانتقل إليه.
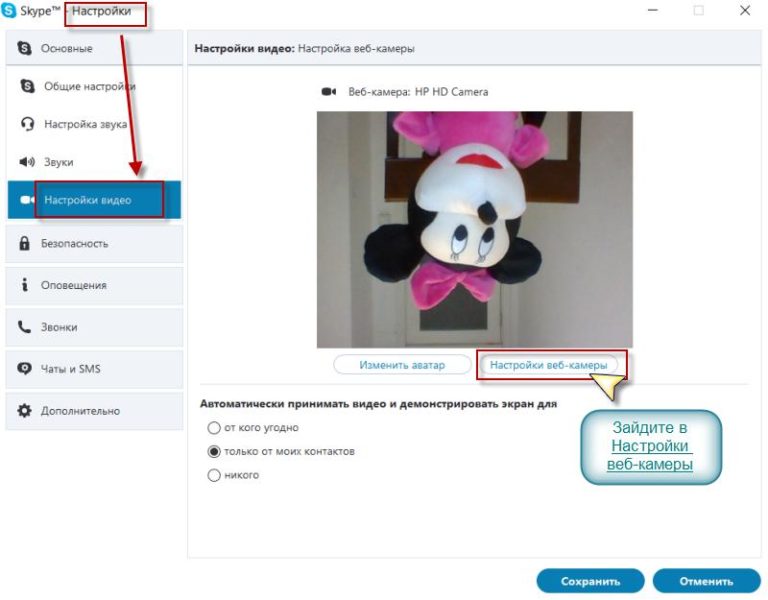
- سيتم فتح مربع حوار جديد يتعين عليك فيه الانتقال إلى علامة التبويب عناصر التحكم في الكاميرا. باستخدام أشرطة التمرير الخاصة، اضبط معلمة "Roll" بحيث تأخذ الكاميرا موضعها المعتاد.
انتباه! هذه الطريقة مناسبة إذا نشأت المشكلة بسبب تعيين المعلمات بشكل غير صحيح في التطبيق.
إذا كانت المشكلة في برامج التشغيل
إذا لم يساعد الخيار السابق في حل المشكلة ولا تزال الكاميرا تعرض صورة مقلوبة، فحاول ضبط برامج التشغيل باستخدام إعدادات القائمة القياسية:
- انتقل إلى قائمة "ابدأ" الرئيسية باستخدام الزر الموجود على شريط المهام في الزاوية اليسرى.
- أدخل "إدارة الأجهزة" بالطريقة القياسية أو باستخدام البحث السريع في السطر المناسب.
- بعد ذلك، حدد وانتقل إلى قسم "أجهزة التصوير".
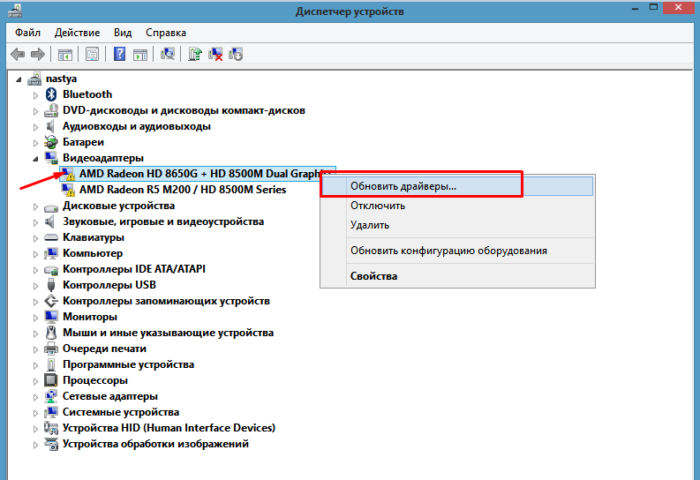
- من القائمة المقترحة للأجهزة المتصلة، حدد الكاميرا المطلوبة، وانقر عليها بزر الماوس الأيمن لفتح الخصائص.
- من القائمة المقترحة، ستحتاج إلى تعطيل الوظائف التالية: "قلب الصورة عموديًا"، "قلب مرآة الصورة".
وأيضًا، إذا لزم الأمر، يمكنك تثبيت مجموعة خاصة من برامج التشغيل المناسبة لتشغيل التطبيق بالكاميرا أو تحديث الإصدار القديم.
انتباه! تحتوي أنظمة التشغيل المختلفة على واجهات مختلفة، مما قد يجعل من الصعب الوصول إلى عناصر القائمة المختلفة.
كيفية قلب الصورة في Skype باستخدام برامج خاصة
في بعض الحالات، قد تكون هناك حاجة إلى برامج وتطبيقات خاصة لحل المشكلات وضبط جميع المعلمات بسرعة. واحد منهم هو تطبيق ManyCam. للقيام بذلك، قم بتنزيل الملف من المتصفح، وأكمل التثبيت، واتبع جميع الخطوات وفقًا للمطالبات التي تظهر على الشاشة. بعد ذلك، افتح الملف وانتقل إلى الإعدادات الرئيسية لتكوين عمل الكاميرا وعرض الصورة على شاشة المراسلة.
عند تنزيل الملفات، قم بحماية جهاز الكمبيوتر الخاص بك باستخدام أحد برامج مكافحة الفيروسات لمنع تلف نظام التشغيل.





