كيفية التقاط لقطة شاشة على جهاز كمبيوتر محمول
 في كثير من الأحيان، عند استخدام أجهزة الكمبيوتر، قد يحتاج المستخدمون إلى التقاط لقطة شاشة. يعد هذا ضروريًا عادةً لحفظ المعلومات ونقل البيانات بسرعة. يعد التقاط لقطة شاشة أمرًا سهلاً للغاية، ولكن المشكلة تكمن في أن القليل من مستخدمي الكمبيوتر يعرفون كيفية القيام بذلك. في مقالتنا، سنشارك خيارات مختلفة لالتقاط لقطة الشاشة.
في كثير من الأحيان، عند استخدام أجهزة الكمبيوتر، قد يحتاج المستخدمون إلى التقاط لقطة شاشة. يعد هذا ضروريًا عادةً لحفظ المعلومات ونقل البيانات بسرعة. يعد التقاط لقطة شاشة أمرًا سهلاً للغاية، ولكن المشكلة تكمن في أن القليل من مستخدمي الكمبيوتر يعرفون كيفية القيام بذلك. في مقالتنا، سنشارك خيارات مختلفة لالتقاط لقطة الشاشة.
محتوى المقال
الطريقة القياسية لعمل لقطة شاشة باستخدام Print Screen
أولاً، دعونا نلقي نظرة على الطريقة الأكثر شيوعًا لالتقاط لقطة شاشة لشاشة الكمبيوتر المحمول. تستخدم الطريقة الكلاسيكية مفاتيح التشغيل السريع القياسية المثبتة على لوحة المفاتيح. لالتقاط لقطة شاشة بسرعة، يجب عليك إجراء المعالجات التالية:
- قم بتوصيل الكمبيوتر المحمول الخاص بك وابدأ تشغيل النظام في الوضع القياسي.
- حدد مربع الحوار أو الصفحة المطلوبة لتصويرها. راقب الحواف بعناية حتى تصل جميع المعلومات الضرورية إلى الحقل.
- بعد ذلك، اضغط على مفتاح Print Screen (الموجود على يمين صف المفاتيح السريعة F1-F12). سيقوم النظام تلقائيًا بالتقاط صورة.
- للتنسيق، افتح محرر الرسومات أو مستند Word. الصق الصورة الناتجة في الحقل الحر.
- بعد ذلك، باستخدام مجموعة قياسية من الإعدادات، يمكنك ضبط تنسيق الصورة وحجمها، وكذلك إزالة الأجزاء غير الضرورية من الصورة.
- إذا لم تتمكن من التقاط صورة، فحاول أيضًا استخدام مفتاح Fn (الموجود عادةً على يمين Ctrl). يجب أن تحل مجموعة Fn+PrtSc المشكلة، وبعد التقاط الصورة، اتبع الخطوات الموضحة أعلاه في المحرر.
- إذا رغبت في ذلك، يمكنك إرسال الملف للطباعة أو حفظه في قاعدة بيانات جهاز الكمبيوتر الخاص بك.
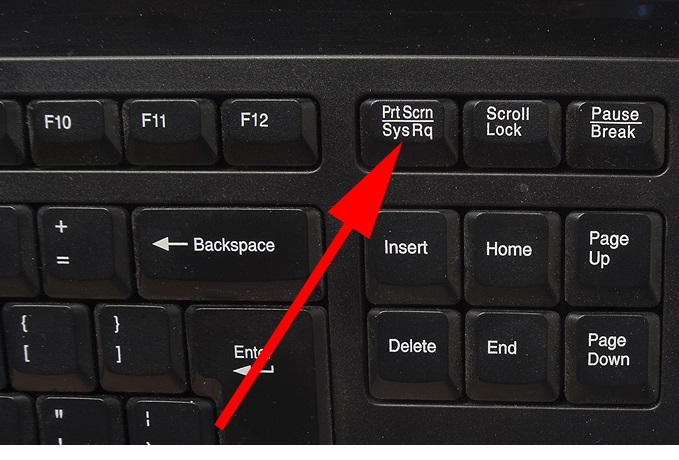
وتتميز هذه الطريقة ببساطتها وسهولة تنفيذها. كما أنه عند استخدام هذه الطريقة ليس هناك حاجة لتحميل برامج وتطبيقات إضافية مما يسهل عمل المستخدم.
انتباه! يمكن العثور على معلومات إضافية حول الغرض من مفاتيح التشغيل السريع في التعليمات، أو على مواقع الويب الخاصة على الإنترنت، أو في قائمة إعدادات BIOS الرئيسية عند تشغيل الكمبيوتر.
طريقة سهلة لالتقاط لقطة للشاشة باستخدام المقص
هناك طريقة أخرى بسيطة وهي استخدام برنامج “Scissors” الموجود في القائمة الرئيسية للنظام. قد يكون هذا الخيار مفيدًا إذا كان مفتاح Print Scree مفقودًا أو تالفًا. على أية حال، هذه الطريقة سهلة الاستخدام أيضًا:
- انتقل إلى سطح المكتب الخاص بك في الوضع القياسي.
- افتح قائمة "ابدأ" الرئيسية باستخدام مفتاح خانة الاختيار أو الزر الموجود على شريط المهام الموجود أسفل الشاشة.
- في شريط البحث، اكتب كلمة "مقص"، وانقر على البرنامج الذي يظهر من القائمة، وقم بتسجيل الدخول.
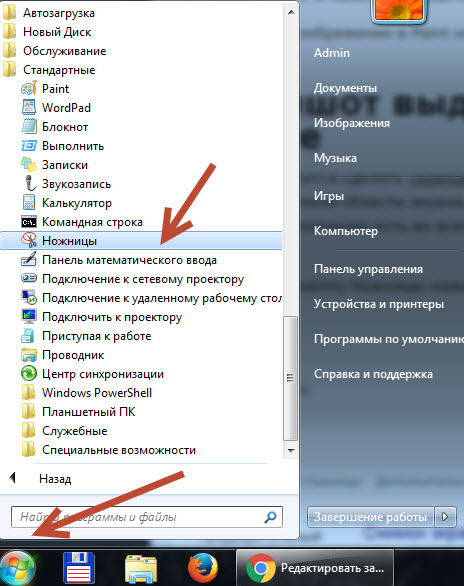
- قم بتشغيل البرنامج، وانقر فوق الزر "إنشاء" في الزاوية العلوية من مربع الحوار الذي يفتح. حدد تنسيق الصورة المطلوبة من الخيارات المقترحة، وعند النقر عليها، سيتم التقاط لقطة شاشة تلقائيًا.
- احفظ الصورة الناتجة في البرنامج من خلال النقر على صورة القرص المرن.
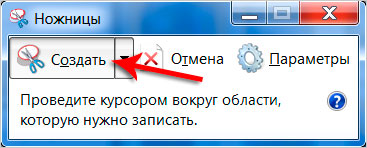
انتباه! يتيح لك برنامج Scissors تنسيق الصورة الناتجة بسرعة. حاول التقاط عدة صور بتنسيقات مختلفة للعثور على التنسيق الأفضل.
كيفية التقاط لقطة شاشة على جهاز كمبيوتر محمول يعمل بنظام التشغيل Windows 10
قد يكون تنفيذ مهام معينة عند العمل باستخدام إصدار حديث من نظام التشغيل Windows أمرًا صعبًا بالنسبة للمستخدمين بسبب الواجهة المتغيرة. قام المطورون بتغيير الأسماء وتغيير المظهر وإضافة وظائف إضافية إلى الشاشة الرئيسية. ومع ذلك، تبقى وظيفة لقطة الشاشة دون تغيير. يمكنك أيضًا استخدام أحد الخيارات الموضحة:
- باستخدام مفاتيح التشغيل السريع المثبتة على الكمبيوتر المحمول؛
- من خلال تطبيقات النظام الخاص؛
- باستخدام برامج إضافية تم تنزيلها من الإنترنت من الموقع الرسمي.
استخدام برامج الطرف الثالث لالتقاط لقطة شاشة
إذا كانت مجموعة الميزات القياسية المستخدمة في جهاز كمبيوتر محمول ليست كافية بالنسبة لك، فيمكنك استخدام البرامج والتطبيقات الخاصة. يمكن تثبيتها عبر الإنترنت في المتصفح أو تنزيلها من PlayMarket. أحد هذه البرامج هو LightShot، حيث يتيح استخدامه للمستخدم إمكانية الوصول إلى ميزات إضافية.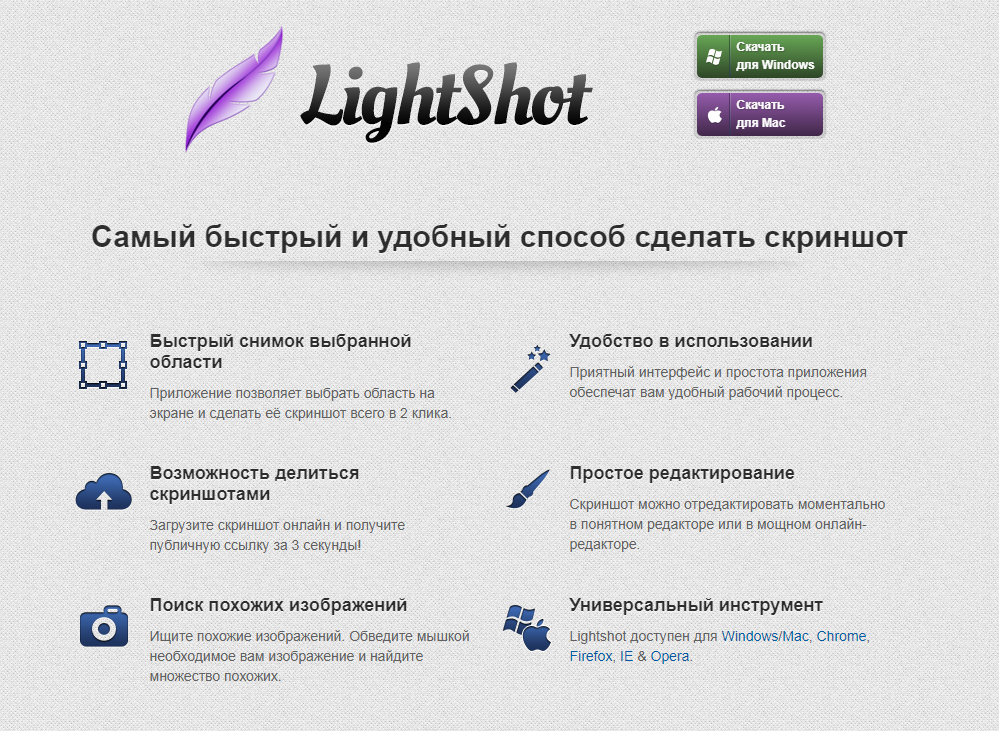
التطبيق يعمل وفق المبدأ التالي:
- انتقل إلى المتصفح الموجود على الكمبيوتر المحمول الخاص بك واكتب اسم البرنامج الذي تحتاجه.
- قم بتنزيل الملف وأكمل التثبيت، باتباع تعليمات معالج التنزيل.
- يجب أن تظهر صورة التطبيق المثبت على شريط المهام على الجانب الأيمن، انتقل إلى إعداداته.
- اضبط مفاتيح التشغيل السريع الخاصة بك لالتقاط لقطات الشاشة وحفظها بسرعة.
- بالإضافة إلى ذلك، استكشف القائمة والخيارات الرئيسية، حيث يمكنك العثور على العديد من الوظائف المفيدة والميزات الإضافية.
قم بتنزيل الملفات والبرامج فقط من المواقع الرسمية وباستخدام برنامج مكافحة فيروسات متصل لمنع تلف النظام.





