كيفية التقاط لقطة شاشة لشاشتك

لقطة الشاشة هي لقطة فورية لما يتم عرضه حاليًا على الشاشة (بدون استخدام الكاميرا بالطبع). وفي الوقت نفسه، تظل جودة الصورة كما هي الأصلية، أي 72 نقطة في البوصة. قد تحتاج إلى التقاط لقطة شاشة لأسباب عديدة - ظهر خطأ لإرسالها إلى خدمة الدعم، إيصال دفع لتقديمه إلى البائع، بشكل عام - هذه وثيقة تشبه نسخة غير متصلة بالإنترنت، تشير إلى أن هذا كانت الصورة على الشاشة.
هناك عدة طرق لإنشاء لقطة شاشة (تُعرف أيضًا باسم لقطة الشاشة بلغة الكمبيوتر). أبسطها هو استخدام أدوات نظام التشغيل. يوجد أيضًا زر نادر على لوحات المفاتيح لهذا الغرض - لكن هذه الطريقة تتطلب خطوات إضافية. لذلك، تطورت صناعة كاملة من برامج لقطات الشاشة، من أبسطها، المضمنة في نظام التشغيل Windows الحديث بدءًا من الإصدار السابع، إلى البرامج التي تسمح لك بتحرير الصورة "أثناء التنقل" وإضافة النقوش والأسهم وما إلى ذلك. باختصار، للتأكيد بشكل كامل، يركز انتباه المستخدم على ما يجب أن يظهر له بالضبط. هناك امتداد آخر وهو الخدمات عبر الإنترنت - وهذا يسمح لك بنشر صورة الشاشة على الإنترنت فورًا والحصول على رابط لها لإرساله إلى المستلم.
من المثير للاهتمام معرفة أن برامج المراسلة الفورية (Skype وWatsApp) لديها القدرة في الرسالة المرسلة ليس فقط على إظهار رابط إلى لقطة شاشة تم التقاطها بواسطة معظم الخدمات عبر الإنترنت، ولكن أيضًا الصورة نفسها. في هذه المقالة سننظر في طرق التقاط لقطات الشاشة.
محتوى المقال
كيفية التقاط لقطة شاشة باستخدام Print Screen
هذه هي الطريقة الأقدم والأكثر فاعلية دائمًا. يعود تاريخها إلى الأوقات التي كان يتم فيها عرض كل شيء على الشاشات كنص ببساطة، وكانت الطابعات عبارة عن طابعات نقطية، تركز في المقام الأول على طباعة المعلومات الرمزية، وهو شيء يشبه الآلة الكاتبة. لالتقاط ما يراه المستخدم على الشاشة بسرعة، يوجد زر Print Screen على لوحة المفاتيح. وبعد الضغط عليه، تم إرسال النص من الشاشة مباشرة إلى الطابعة. كان هذا هو الحال في أيام الواجهات النصية (DOS، وحدة تحكم Unix، على سبيل المثال).
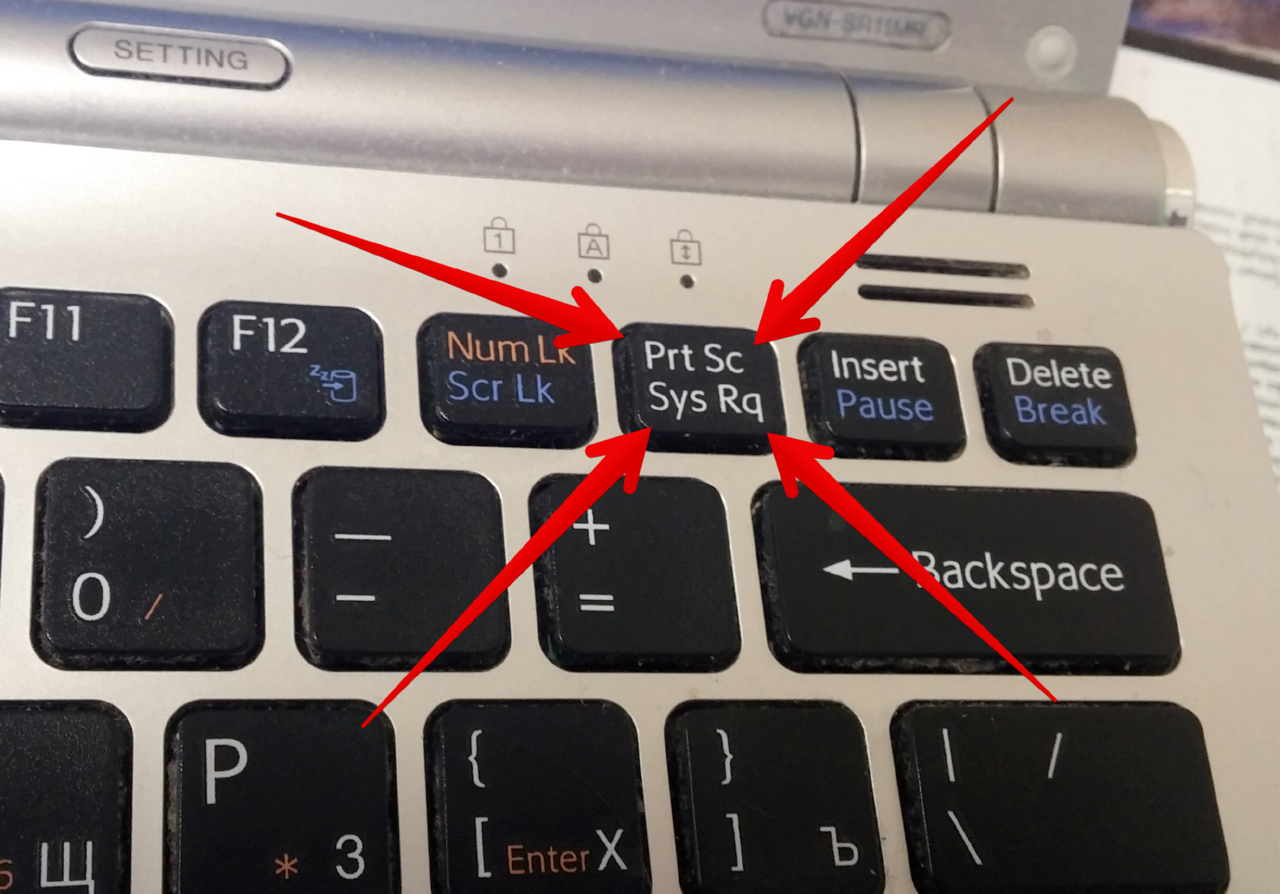
مرجع! مع ظهور الواجهة الرسومية - على وجه الخصوص، Windows، بدأ نسخ الشاشة كصورة، ولا يتم إرسالها إلى الطابعة، ولكن يتم وضعها في الحافظة. تعتبر هذه الوظيفة مريحة للغاية عندما لا يكون هناك شيء آخر "في متناول اليد" وتحتاج إلى الحصول على صورة على الفور.
العيوب - سيتعين عليك لصقها من المخزن المؤقت في مكان ما، من Word وPaint إلى Photoshop، ومعالجتها في هذا البرنامج، إذا لزم الأمر، احفظها على القرص، وأرسلها بطريقة ما إلى المستلم. وبطبيعة الحال، يجب أن يكون لديك مثل هذا البرنامج والمهارات اللازمة للعمل معه.
خطوة بخطوة، يبدو الإجراء كما يلي:
- نحن نبحث عن زر طباعة الشاشة. في أجهزة الكمبيوتر المحمولة، إذا كانت شاشة الطباعة مكتوبة على حافة المفتاح، أو بلون مختلف، فإنها تعمل أثناء الضغط باستمرار على مفتاح Fn.
- في اللحظة المناسبة، اضغط على المفتاح. ظاهريًا، لن يحدث شيء، ولكن سيتم "تصوير" الشاشة وحفظها في ذاكرة الكمبيوتر، في الحافظة.
- بعد ذلك، يجب وضع الصورة من المخزن المؤقت في مكان ما. يمكنك القيام بذلك في المكان المطلوب في مستند Word بالضغط على Ctrl+V.إذا لم تكن الصورة مطلوبة في مستند، ولكن كملف منفصل، فاستخدم MS Paint (ابدأ - البرامج - الملحقات - الرسام)، حيث نقوم أيضًا بإدراجها من المخزن المؤقت.
بالنسبة لأولئك الذين لديهم برامج أخرى ومهارات معالجة الصور - Photoshop، على سبيل المثال، تظل الخوارزمية كما هي.
يمكن تحرير الملف الناتج حسب تقديرك وحفظه. ومن ثم يمكن إرسالها بسهولة إلى المستلم أو استخدامها لغرض آخر.
كيفية التقاط لقطة شاشة لشاشتك باستخدام أدوات القطع
"Scissors" هو برنامج خاص يأتي قياسيًا مع جميع أنظمة Windows بدءًا من الإصدار 7.
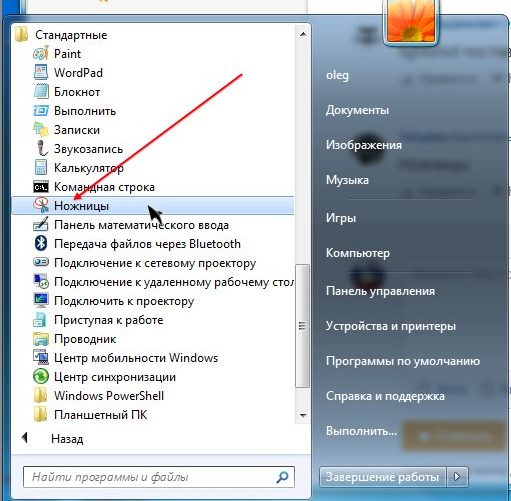
وهو موجود في قائمة ابدأ، "البرامج - الملحقات - أداة القطع". بعد الإطلاق، يُطلب من المستخدم تحديد منطقة من الشاشة لالتقاط لقطة شاشة. هذه ليست منطقة مستطيلة فحسب، ولكنها أيضًا ذات شكل حر، وهو أمر ذو قيمة كبيرة إذا كنت لا تريد عرض الكثير من المعلومات من شاشتك.
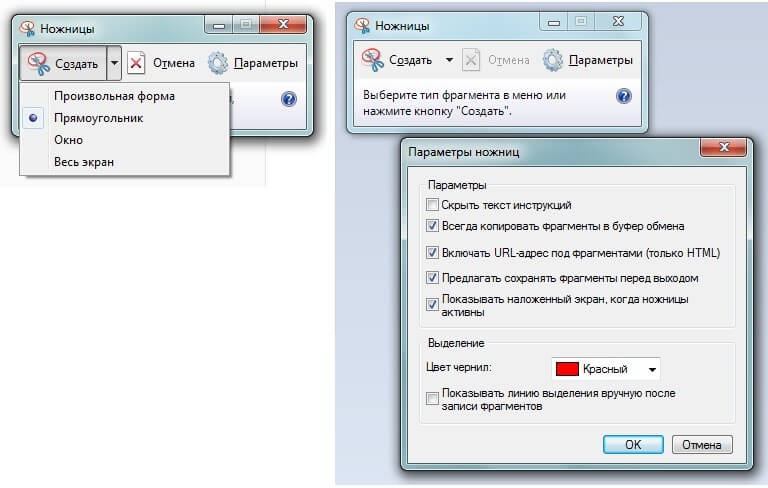
بعد التقاط لقطة الشاشة، سيتم فتحها تلقائيًا في محرر صغير حيث يمكنك استخدام قلم رصاص ملون لرسم خطوط رفيعة وعلامة لتمييز النص. يتم حفظ الصورة النهائية بتنسيق PNG، GIF، JPG.
وبالتالي، فإن "المقص"، على الرغم من أنه ليس وسيلة فورية لالتقاط لقطة شاشة، إلا أنه مناسب تمامًا للمهام البسيطة التي لا تتطلب معالجة الصور. في الوقت نفسه، من الممكن جذب انتباه المستلم إلى الجزء المطلوب من الصورة بالضبط.
برامج لالتقاط لقطات الشاشة
هناك أيضًا المئات من برامج الجهات الخارجية التي تجعل كتابة السيناريو أكثر ملاءمة - بمعنى أنه بمساعدتهم لا يمكنك حفظ الصورة على القرص فحسب، بل يمكنك أيضًا نشرها للوصول العام على موقع الويب الخاص بك على الإنترنت، ووضع رابط للعرض مباشرة على الحافظة.
انتباه! يعد هذا الرابط فريدًا ومعقدًا، لذا من المستحيل على أي شخص خارجي التقاطه وإلقاء نظرة على شاشتك.
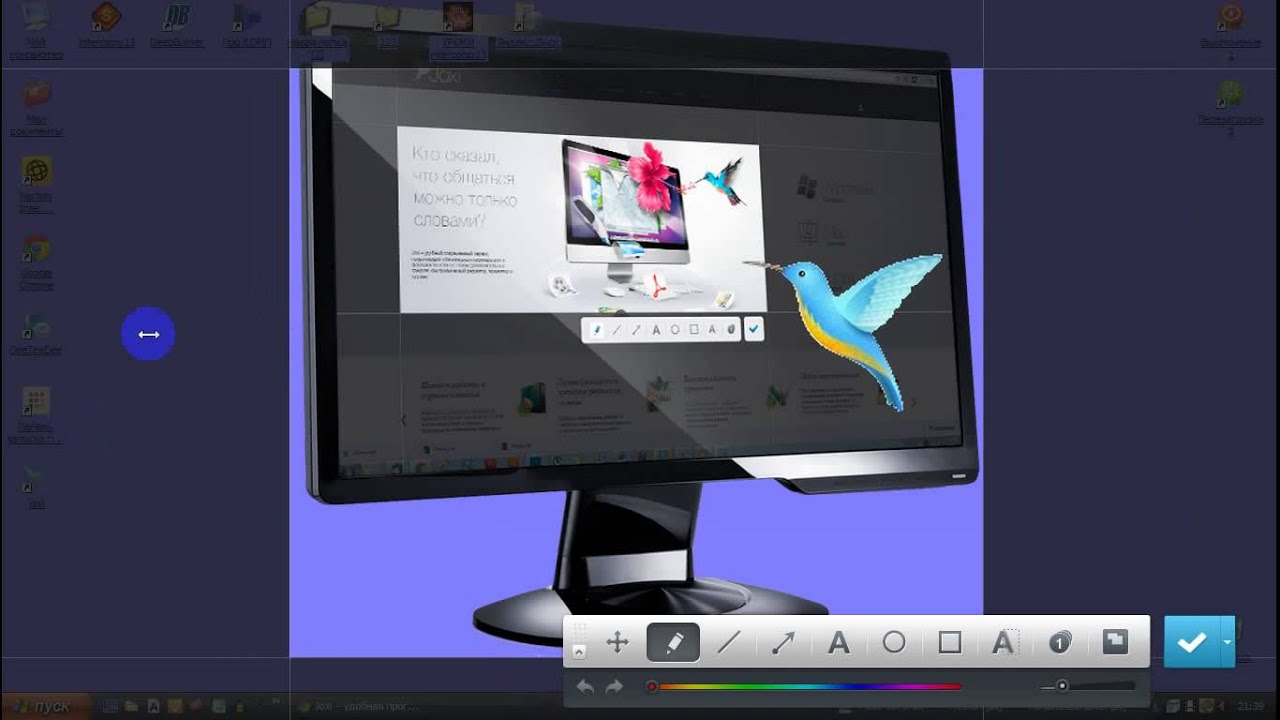
تتمتع مثل هذه البرامج بوظائف هائلة لتحرير لقطة الشاشة - سواء تحديد مساحتها بشكل تفاعلي أو تدويرها أو ضبط السطوع والتباين وإضافة الأسهم والرموز والتعليقات النصية ورسم أشكال مختلفة أعلى لقطة الشاشة.
أحد البرامج الأكثر شيوعًا والوظيفية هو Joxi. بعد النقر على الأيقونة أو الأيقونة الخاصة به، يجب عليك تحديد منطقة النسخ.
التالي - مجموعة كبيرة ومتنوعة من الأدوات، وصولاً إلى المناطق المرقمة تلقائيًا، واستخدام أي لون - كل ما تحتاجه لتطبيق التوضيحات على الصورة.
يمكنك حفظه مباشرة على الويب - ومشاركته على الشبكات الاجتماعية أو على القرص.
إذا كان الهدف هو مشاركة جزء من الشاشة بسرعة مع الأصدقاء أو تضمينه في مستند/مدونة، فستكون هذه البرامج هي الخيار الأفضل.





