كيفية توصيل الطابعة متعددة الوظائف بجهاز الكمبيوتر
تجمع الطابعات متعددة الوظائف بين وظائف الماسح الضوئي والناسخة والطابعة في غلافها. بشكل عام، هذه معدات طباعة مدمجة مع ماسح ضوئي. غالبًا ما تسبب هذه التقنية العديد من المشكلات للمستخدمين فيما يتعلق باتصال الجهاز وإعداداته. ولكن كل شيء بسيط جدا.
محتوى المقال
ما تحتاجه للاتصال
هناك عدة خيارات لتوصيل الطابعة متعددة الوظائف:
- محلي. يتضمن هذا الخيار توصيل الطابعة متعددة الوظائف باستخدام USB أو WIFI. علاوة على ذلك، يتم الاتصال باستخدام البرنامج المضمن بشكل قياسي. عادة ما يحدث مثل هذا الاتصال دون مشاكل.

- شبكة. باستخدام هذا الخيار، يتم توصيل الجهاز بالكمبيوتر محليًا، ومن خلال الوصول المشترك، يسمح باستخدام جهاز الطباعة بواسطة أجهزة كمبيوتر أخرى. يمكن إنشاء طابعة متعددة الوظائف متصلة بالشبكة عن طريق توصيل الجهاز بجهاز كمبيوتر والسماح بالوصول إلى الطباعة لجميع مستخدمي الشبكة.
نقاط مهمة
قبل إعداد الطابعة الخاصة بك، ستحتاج إلى التعرف على خصائص التشغيل التالية:
- أنت بحاجة للذهاب إلى خصائص الجهاز والعثور على قسم "خصائص الفاكس". هنا سوف تحتاج إلى ملء الحقول المناسبة. ستحتاج بالتأكيد إلى تحديد الرقم وإيقاف تشغيل وظيفة "تصحيح الأخطاء".
- بعد ذلك تحتاج إلى تكوين معلمات الطباعة.

مرجع! إذا تم تثبيت MFP في المكتب، وهناك PBX صغير، فمن الضروري تحديث برنامج المعدات. يمكن القيام بذلك على الموقع الإلكتروني للشركة المصنعة لهذه الطابعة.
اتصال خطوة بخطوة
غالبًا ما تنشأ المواقف عندما يكون عدد الطابعات متعددة الوظائف أقل من عدد أجهزة الكمبيوتر الموجودة على هذه الشبكة، وعند طباعة الملفات، تكون هناك حاجة إلى إعدادات معدات إضافية لطباعة الملفات. في هذه الحالات، هناك عدة طرق للاتصال.
MFP إلى الكمبيوتر عبر USB
عند تثبيت المعدات، تحتاج إلى استخدام برامج التشغيل المناسبة:
- قبل توصيل الطابعة، يجب أن يتم تشغيلها من الشبكة الكهربائية، وبطبيعة الحال، إلى جهاز الكمبيوتر. ثم تحتاج إلى بدء تشغيل برنامج تشغيل الأجهزة. إذا كان الجهاز جديدًا، مع مراعاة التعليمات، فأنت بحاجة إلى إزالة أشرطة النقل.
- ثم تحتاج إلى إيقاف تشغيل الطابعة وإدخال كابل USB في الموصل المناسب. ثم قم بتشغيل الطابعة.
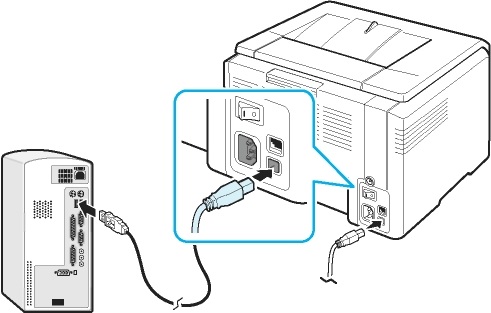
- سيرى الكمبيوتر الطابعة متعددة الوظائف، وستظهر رسالة أدناه تشير إلى الجهاز الذي تم العثور عليه. ستظهر بعد ذلك نافذة التثبيت، للإشارة إلى الإجراءات الإضافية. سوف تحتاج إلى النقر فوق "التالي" بعد تثبيت القرص المضغوط الخاص بالبرنامج.
- بعد ذلك، عندما يتم تثبيت البرامج المطلوبة، سوف تحتاج إلى الذهاب إلى ابدأ. ثم في "الطابعات والفاكسات". إذا كانت هناك مشكلة، فلن يضيء الجهاز.
- إذا نجح التثبيت، فستحتاج إلى التحقق من الطباعة. انقر بزر الماوس الأيمن على اسم الطابعة متعددة الوظائف وافتح "الخصائص". ثم ابحث عن "اختبار الطباعة" وانقر على هذا العنصر.
- يمكن تثبيت برامج تشغيل الجهاز من قائمة "الطابعات والفاكسات". ستحتاج إلى النقر نقرًا مزدوجًا فوق "إضافة طابعة". يتم بعد ذلك تنشيط معالج الإعداد وتظهر القائمة المقابلة. هنا تحتاج إلى النقر فوق "التالي". إذا كنت تريد أن يعثر نظام التشغيل على الجهاز المتصل بنفسه، فأنت بحاجة إلى تحديد المربع المجاور لقائمة "التثبيت التلقائي للطابعة". ثم يتم البحث في الطابعة متعددة الوظائف وتنزيل برامج التشغيل.
- إذا لم يكن البرنامج المطلوب متاحًا، فستحتاج إلى الانتقال إلى موقع الويب الخاص بالشركة المصنعة للطابعة وتنزيل برنامج التشغيل منه. لماذا تحتاج إلى إدخال اسم الشركة المصنعة للجهاز في محرك البحث، ويفضل باللغة الإنجليزية، ثم اضغط على "أدخل". غالبًا ما تكون برامج التشغيل في شكل أرشيف غير مضغوط. ونتيجة لهذا، لن تكون هناك صعوبات أثناء التثبيت.
MFP إلى الكمبيوتر عبر شبكة Wi-Fi
عادةً ما يتم توصيل هذا الجهاز عبر شبكة Wi-Fi فقط باستخدام نقطة وصول منفصلة. يمكنك توصيل الجهاز عبر Wi-Fi فقط باستخدام كابل USB:
- قبل توصيل الطابعة باستخدام Wi-Fi، تحتاج أولاً إلى تكوين نقطة الوصول.

- فأنت بحاجة بعد ذلك إلى تكوين Wi-Fi مباشرةً على جهاز الطباعة ثم توصيله بنقطة الوصول. يتم الآن تحميل برنامج الطابعة متعددة الوظائف على جهاز الكمبيوتر ويتم تحديد الطابعة المتصلة بالشبكة.
- تحتاج إلى تشغيل جهاز الطباعة وتعيين معلمات معينة. ثم تحتاج إلى العثور على النقطة التالية لتوصيل الطابعة متعددة الوظائف عبر Wi-Fi والنقر فوق "نعم" في النافذة التي تظهر.
- ثم يتم تحديد قائمة "الإعداد السريع".
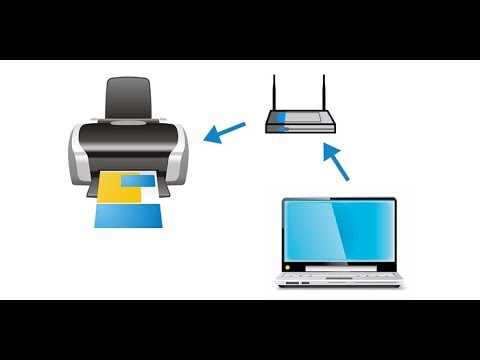
- عندما يجد الجهاز الشبكة المحلية، يجب عليك تحديد رمز Wi-Fi المحدد في خصائص جهاز التوجيه.
- ثم تحتاج إلى تأكيد الرمز المحدد. عند الاتصال بشبكة Wi-Fi، يجب أن يتحول الضوء إلى اللون الأزرق.
يعد توصيل جهاز الطباعة بجهاز الكمبيوتر الخاص بك باستخدام Wi-Fi أو USB أمرًا بسيطًا للغاية. يمكن أن يساعدك هذا في إعداد وضع الطباعة بعد نقل جهاز جديد أو شرائه. علاوة على ذلك، لا تحتاج إلى انتظار متخصص أو إنفاق الأموال مقابل خدماته.





